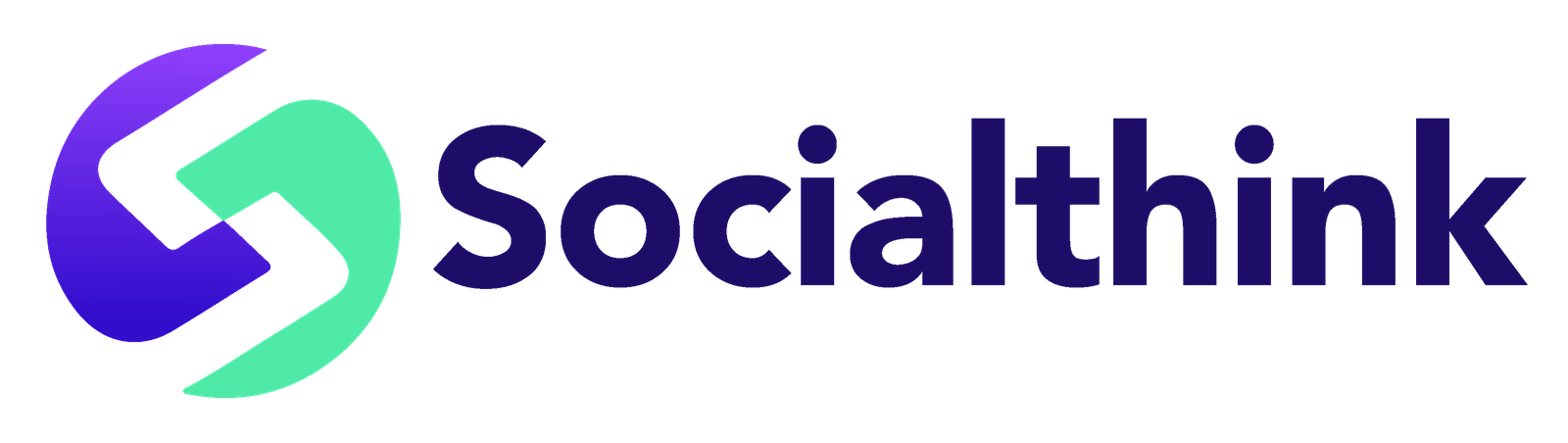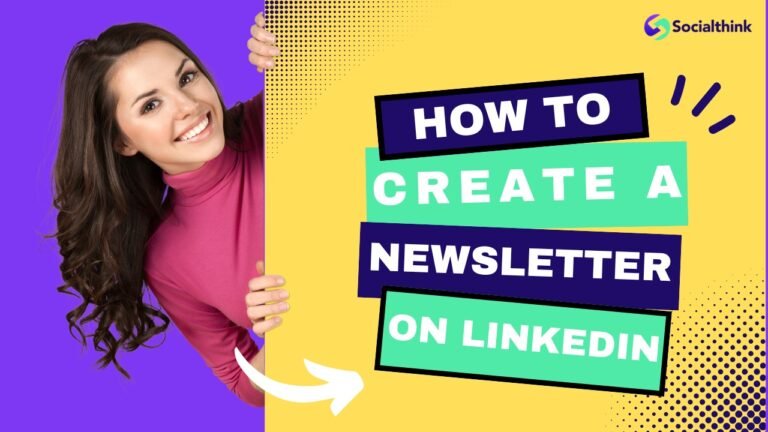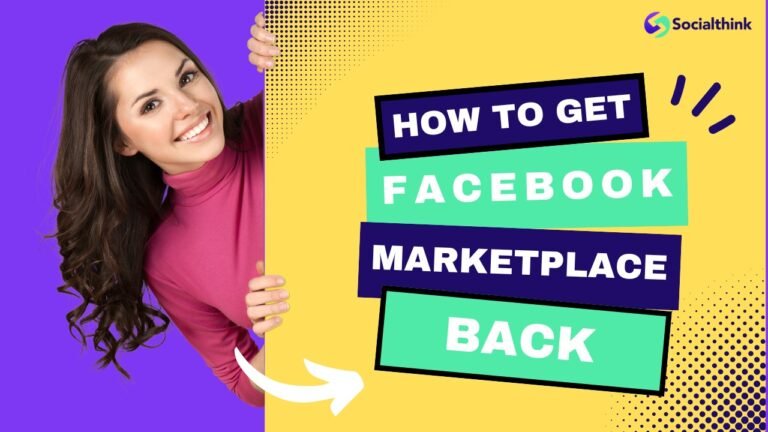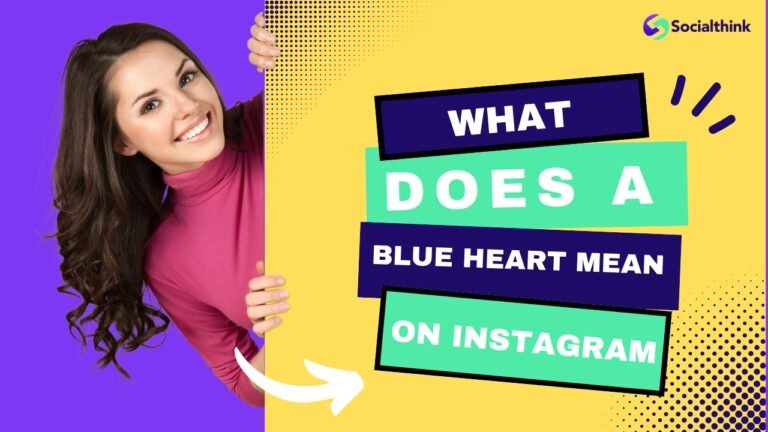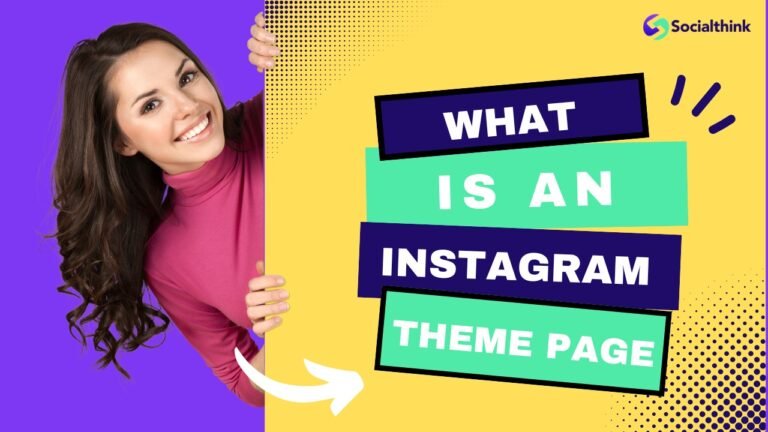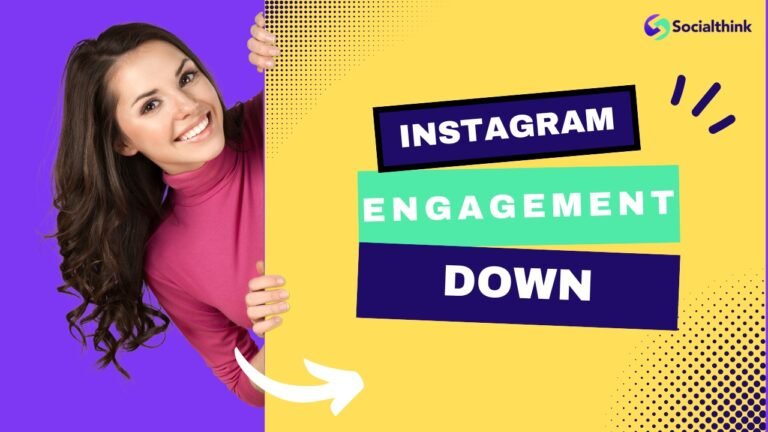How to Stop Instagram From Saving Posts to Camera Roll?
Instagram, the popular social application with an expansive user base, offers a seamless way to share posts and connect with others.
Instagram’s default settings automatically save original photos and videos to your camera roll, which can quickly lead to clutter and consume valuable phone storage space on your device.
Social Think, your trusted source for social media strategy and analytics, will guide you through the simple steps to stop Instagram from saving posts to your camera roll, giving you full control over your phone’s storage and Instagram experience.
Why is Instagram Saving My Posts to Camera Roll?
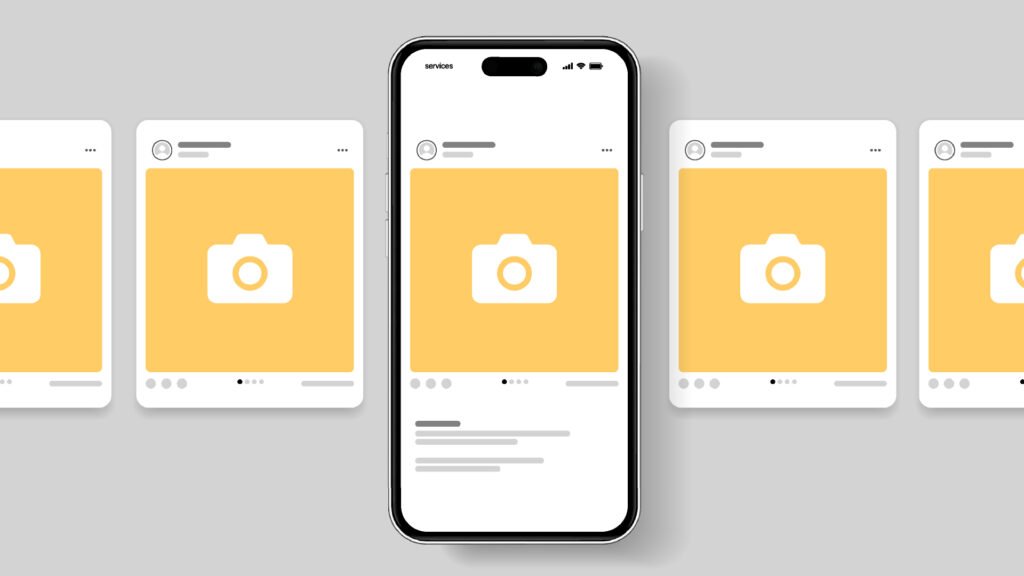
When you post photos or videos on Instagram, the app’s default settings save a copy of the original photos to your device’s camera roll.
This feature is designed for easy access to your Instagram content outside the app, but it can lead to duplicates and unnecessary storage consumption, especially if you’re an active user.
Why Stop Instagram From Saving to Camera Roll?
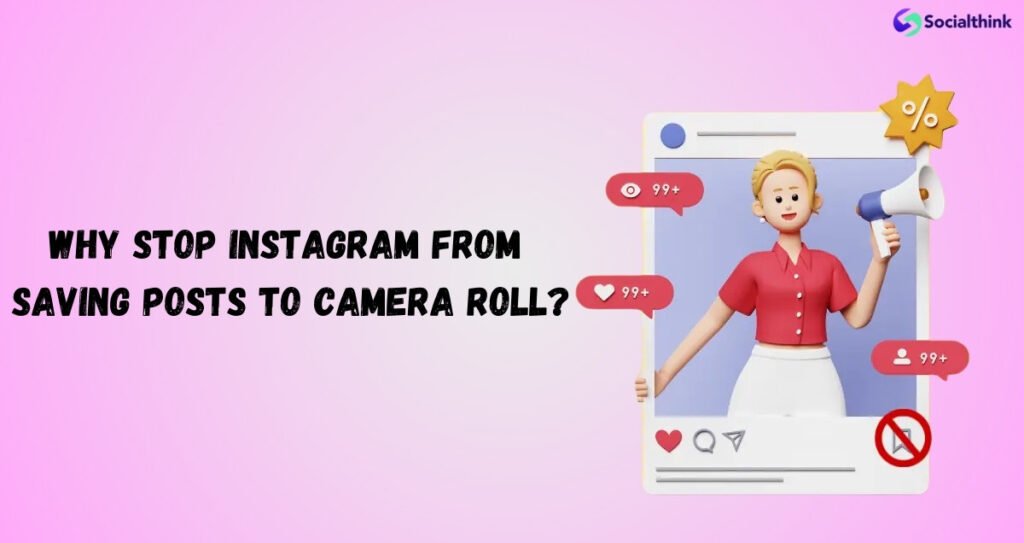
When you post photos or videos on Instagram, the app’s default settings save a copy of the original photos to your device’s camera roll.
This feature is designed for easy access to your Instagram content outside the app, but it can lead to duplicates and unnecessary storage consumption, especially if you’re an active user.
Save storage space
Instagram photos and videos can quickly eat up your phone’s storage, particularly if you’re a frequent poster. By turning off the auto-save feature, you can conserve valuable space on your device
Avoid clutter
Having duplicate copies of your Instagram posts in your camera roll can create unnecessary clutter, making it harder to find your personal photos and videos.
Privacy
If you prefer to keep your Instagram content separate from your personal photos, disabling the auto-save feature can help maintain privacy and organization.
To remove the auto-saving feature allows you to establish stricter privacy control over your content. Only the photos and videos you choose to download will be visible outside your Instagram account. This creates an important separation between your social media presence and personal life.
Focus on Instagram use in-app
Should not save posts to your camera roll, you can encourage yourself and others to engage with your content directly on Instagram, fostering a more active and focused social media experience.
How to Stop Instagram From Saving Posts to Camera Roll?
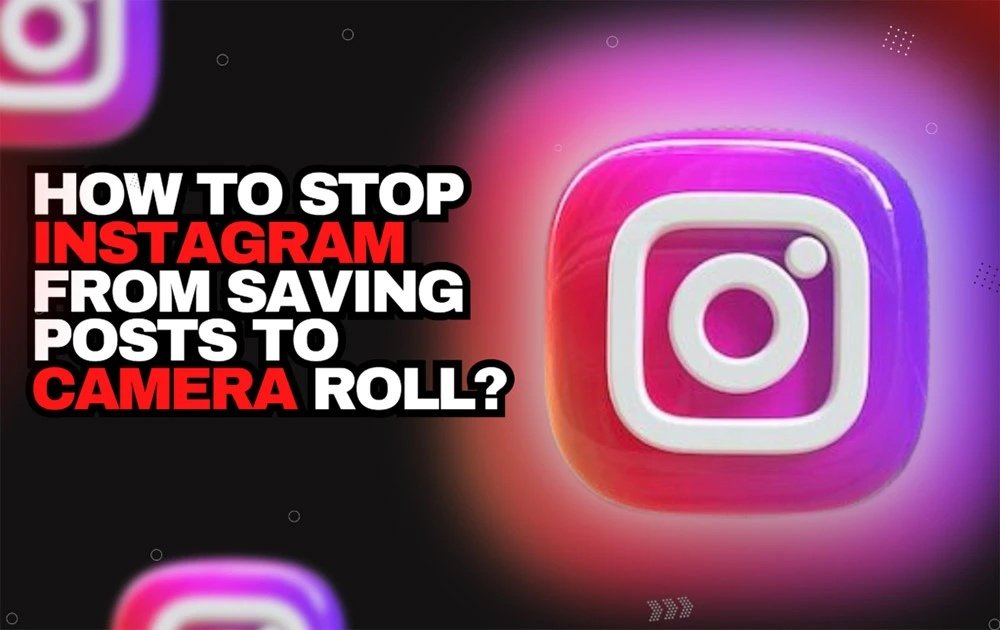
you understand now why and how Instagram saved posts to your camera roll, let’s walk through the steps to disable this feature on both iPhone and Android devices.
On iPhone
- Open Instagram and go to your profile by tapping the profile icon in the bottom right corner
- Tap the three horizontal lines in the top right corner to access the menu
- Go to “Settings” and then “Account”
- Scroll down and toggle off the “Save Original Photos” option
On Android
- Open Instagram and navigate to your profile by tapping the profile picture in the bottom right corner
- Tap the three horizontal lines in the top right corner to open the menu
- Go to “Settings” and then “Account”
- Find the “Original Photos” option and toggle it off
Should You Stop Auto-Saving Posts To Your Camera Roll?

Whether or not to stop Instagram from saving posts to your camera roll ultimately depends on your personal preferences and needs.
If you value device storage space, organization, and privacy, disabling the auto-save feature can be beneficial.
However, if you frequently share Instagram posts across other platforms or enjoy having quick access to your Instagram content and saved posts in your Instagram folder outside the app, you may prefer to keep the feature enabled.
How to Manually Download Instagram Posts to Your Phone?

If you decide to turn off the auto-save feature but still want to save specific posts to your camera roll, Instagram offers a few options:
Download Your Videos
To download individual videos you’ve posted:
- Go to your profile and tap the video you want to save
- Tap the three horizontal lines in the top right corner of the video
- Select “Save Video” to download it to your camera roll
The ability to download specific pieces of Instagram content gives you more control over what occupies your phone’s storage space. You can choose to save only the content that truly resonates with you.
Download All of Your Content
Instagram allows you to download a copy of all your data, including photos and videos, in a few simple steps:
Desktop
Accessing and managing your Instagram data is also possible from your desktop computer. Using your preferred web browser, log into your Instagram account. Similar to the mobile app, you can access your settings and navigate to the “Privacy and Security” section.
- Go to your profile and click the gear icon
- Select “Privacy and Security”
- Scroll down to “Data Download” and click “Request Download”
- Enter your email address and select “JSON” as the format
- Click “Next” and enter your Instagram account password
- Click “Request Download” and wait for the email with your download link.
Within the “Data Download” option, you can request a copy of your Instagram data. This compilation typically includes your profile information, photos, videos, comments, and more. Instagram will then send a link to your registered email address, allowing you to download the data directly to your computer.
Mobile
The process of managing Instagram’s saving function is similar for both Android and iOS devices. Simply open the Instagram app and go to your profile. From there, access the app settings, typically represented by three horizontal lines or a gear icon.
- Go to your profile and tap the three horizontal lines in the top right corner
- Tap “Settings” and then “Security”
- Under “Data and History,” tap “Download Data”
- Enter your email address and tap “Request Download”
- Wait for the email with your download link
These mobile app settings put you in the driver’s seat regarding what gets saved from your Instagram activity to your phone’s storage.
FAQ’s:
Why Does Everything I Post on My Instagram Story Save to My Camera Roll?
Instagram’s default settings automatically save photos and videos posted to your story to your camera roll. To stop this, you can follow the steps outlined in this blog post to disable the “Save Original Photos” option in your Instagram settings.
Will Turning Off ‘Save Original Posts’ Delete Existing Photos on My Camera Roll?
No, turning off the “Save Original Posts” feature will not delete any existing photos or videos already saved to your camera roll. It will only prevent future posts from being automatically saved.
Can I Still Save Individual Photos or Videos to My Phone?
Yes, even with the auto-save feature disabled, you can still manually save specific photos or videos from Instagram to your camera roll using the “Save Video” or “Download Data” options described earlier in this post.
Does This Affect the Quality of the Photos I Post?
No, turning off the “Save Original Photos” feature does not impact the quality of the photos you post on Instagram. It only affects whether or not a copy of the photo is saved to your device’s camera roll.
What If I Use Instagram on Multiple Devices?
If you use Instagram on multiple devices, such as an iPhone and an Android phone, you’ll need to disable the auto-save feature on each device separately to ensure your posts aren’t being saved to your camera roll on any of your devices.
Conclusion
Preventing Instagram from saving posts to your camera roll is essential for privacy and storage reasons. Downloading content when needed, you can maintain control over what gets saved on your device.
Focus on in-app usage to streamline your Instagram experience. Whether on iPhone or Android. It’s most important to evaluate if auto-saving aligns with your preferences.
To give common FAQs like photo quality and multi-device use clarifies any concerns. Take charge of your Instagram content storage to enhance your online experience.