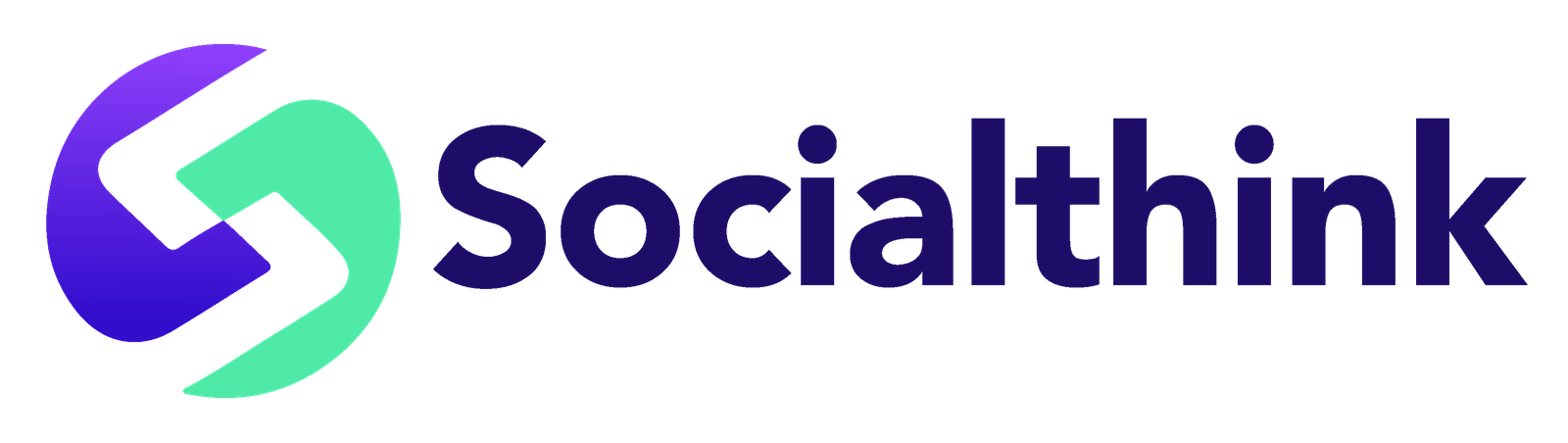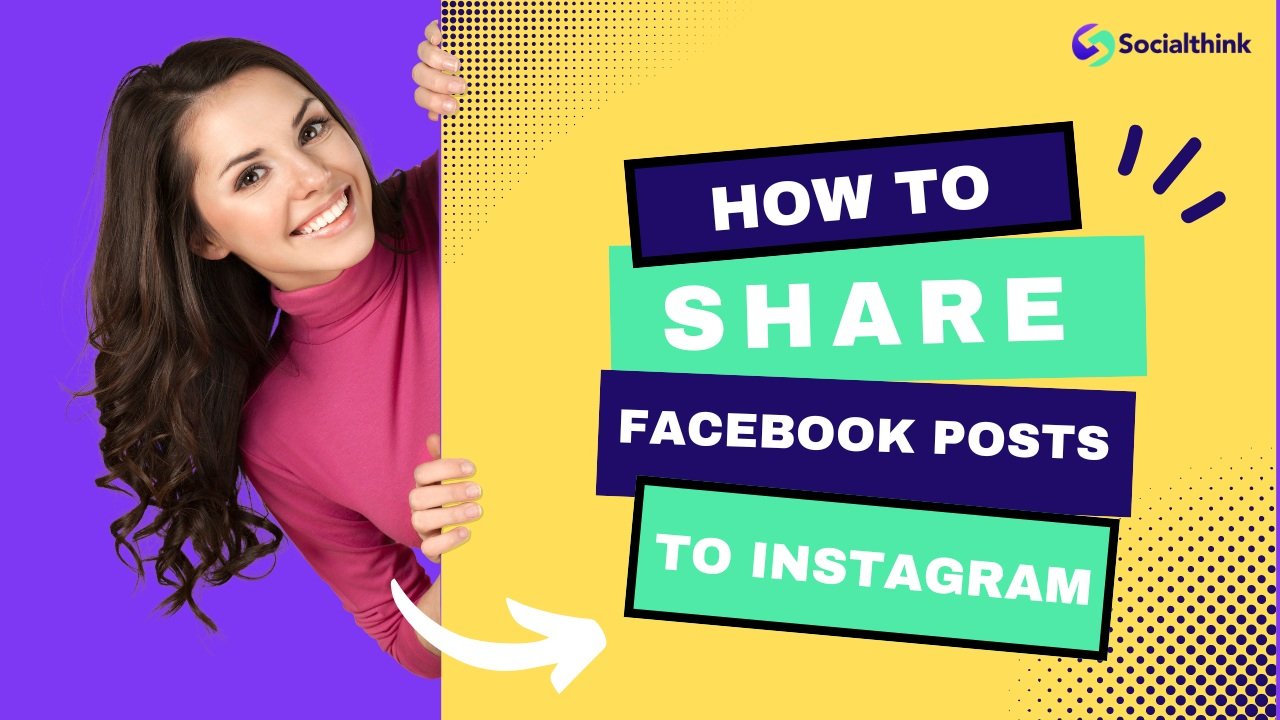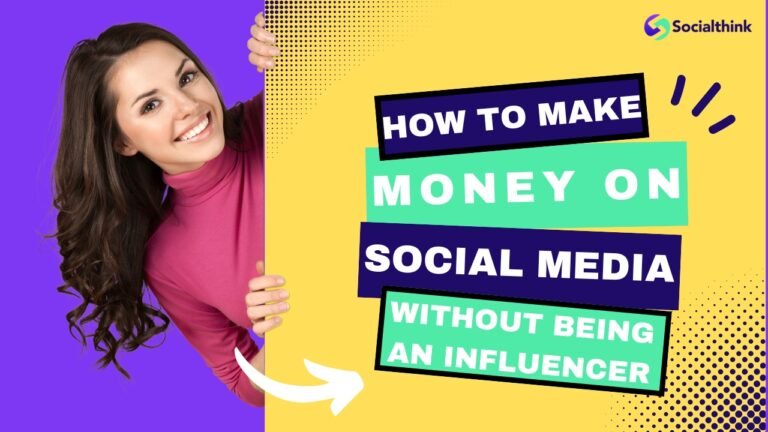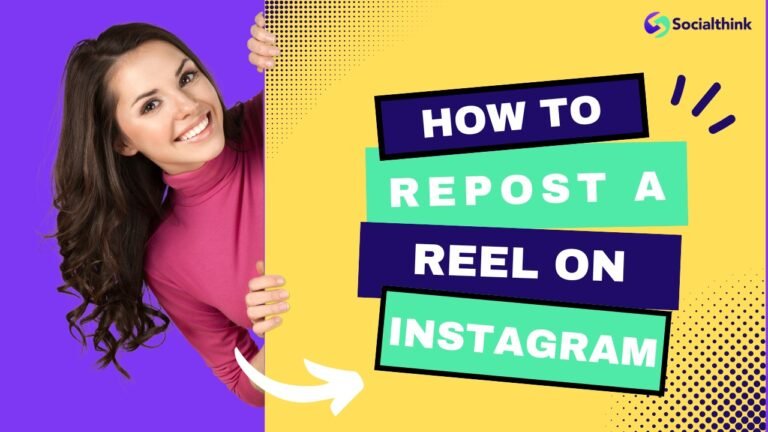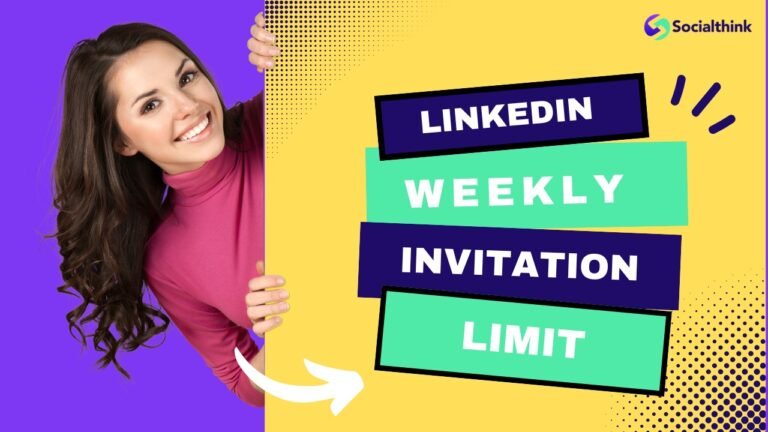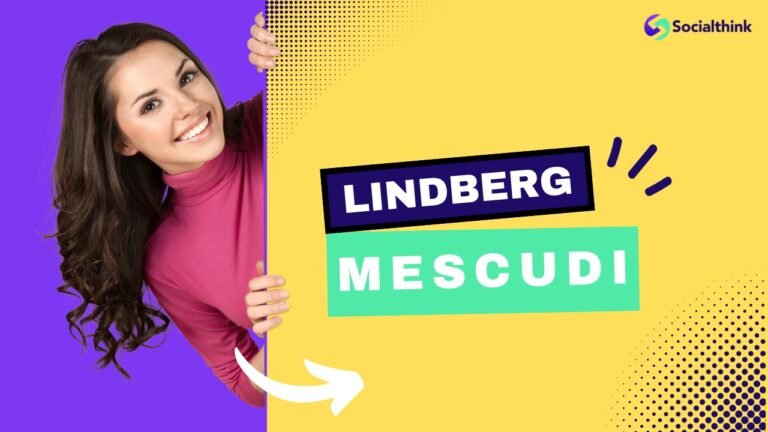How to Share Facebook Post to Instagram: A Step-by-Step Guide
In today’s digital age, social media platforms like Facebook and Instagram have become essential tools for businesses and individuals to connect with their audiences. Sharing content across multiple platforms can help increase your reach and engagement.
In this article, we’ll guide you through the process of sharing Facebook posts to Instagram, making it easier for you to maintain a strong social media presence.
Can you Share a Facebook Post to Instagram?
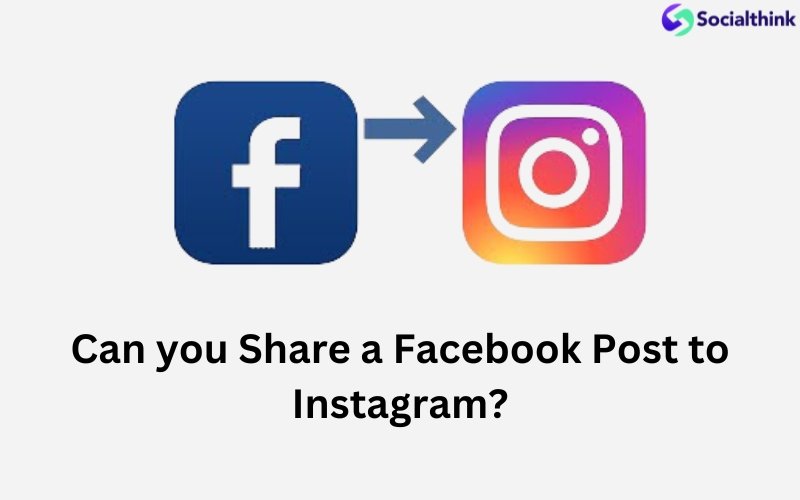
Yes, it is possible to share a Facebook post to Instagram. However, the process is not as straightforward as sharing an Instagram post to Facebook. To share a Facebook post to Instagram, you’ll need to connect your Facebook account to your Instagram account and then follow a few steps to cross-post your Facebook content.
How to Share Facebook Post on Instagram?

To share a Facebook post to Instagram, you’ll first need to connect your Facebook account to your Instagram account. Once the accounts are linked, you can follow these steps to share your Facebook post:
- Create your post on Facebook as you normally would.
- When you’re ready to publish, look for the Instagram icon below your post.
- Click on the Instagram icon to toggle it on. This will ensure that your post is shared on Instagram as well.
- If you want to customize your Instagram post, click on the “Instagram” text next to the toggle. This will allow you to edit your caption, add hashtags, and tag people or locations.
- Once you’re satisfied with your Instagram post settings, click “Share Now” to publish your post on both Facebook and Instagram.
How to Connect your Facebook Account to Instagram?

To share your Facebook posts to Instagram, you’ll need to connect your Facebook account to your Instagram account. Here’s how you can do it:
Connect Instagram and Facebook Accounts on the App
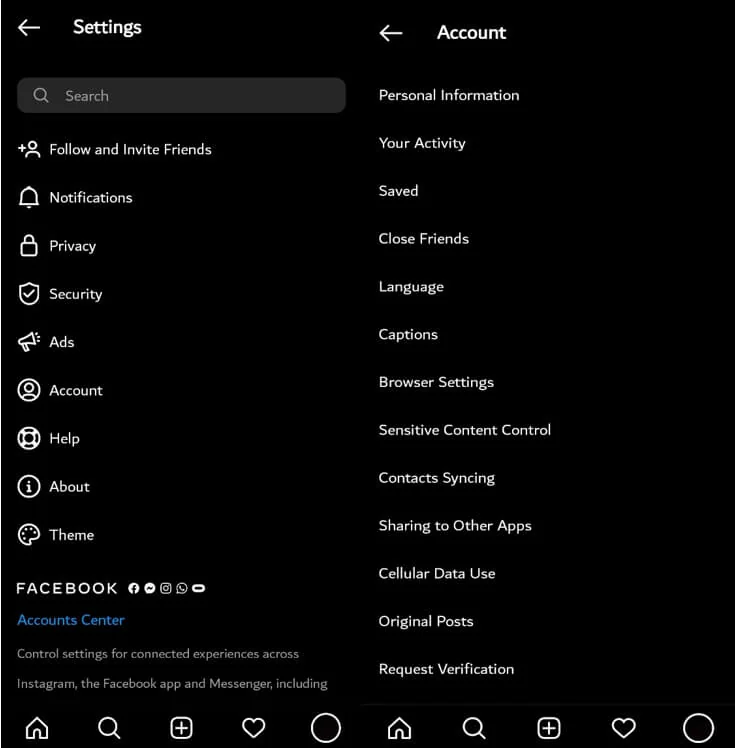
- Open the Instagram app on your mobile device.
- Go to your profile and tap on the three lines icon in the top right corner.
- Tap on “Settings” and then “Account.”
- Scroll down and tap on “Sharing to Other Apps.”
- Tap on “Facebook.”
- Log in to your Facebook account and grant Instagram permission to post on your behalf.
Connect Instagram and Facebook Accounts on Mobile Browsers
- Open the Instagram website on your mobile browser.
- Go to your profile and tap on the three lines icon in the top right corner.
- Tap on “Settings” and then “Account.”
- Scroll down and tap on “Sharing to Other Apps.”
- Tap on “Facebook.”
- Log in to your Facebook account and grant Instagram permission to post on your behalf.
Connect your Facebook Page to Instagram
- Open the Facebook app on your mobile device.
- Go to your Facebook page and tap on “Settings.”
- Tap on “Instagram” and then “Connect Account.”
- Log in to your Instagram account and grant Facebook permission to post on your behalf.
How to Share Instagram Posts to Connected Facebook Accounts?
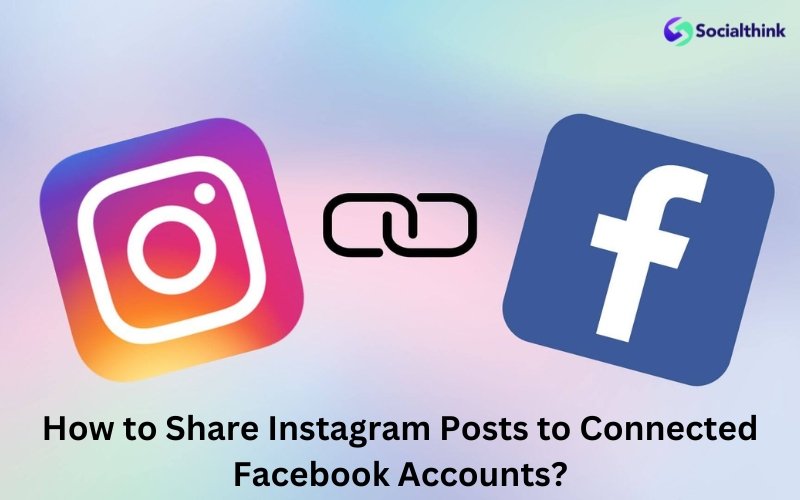
Once you’ve connected your Facebook account to Instagram, you can easily share your Instagram posts to Facebook. Here’s how:
Share Instagram Photos and Videos to Facebook
- Create a new post on Instagram as you normally would.
- On the final screen before posting, tap on “Facebook.”
- Choose whether you want to share to your Facebook timeline or a specific Facebook page.
- Tap on “Share” to publish your post on both Instagram and Facebook.
Share Instagram Reels to Facebook
- Create a new Reel on Instagram as you normally would.
- On the final screen before posting, tap on “Facebook.”
- Choose whether you want to share to your Facebook timeline or a specific Facebook page.
- Tap on “Share” to publish your Reel on both Instagram and Facebook.
Share Instagram Stories to Facebook
- Create a new Story on Instagram as you normally would.
- Before publishing, tap on the “Share to Facebook Story” toggle.
- Your Instagram Story will now be shared to your connected Facebook account as well.
Share Existing Instagram Posts on Facebook
- Go to the Instagram post you want to share on Facebook.
- Tap on the three dots icon in the top right corner of the post.
- Tap on “Share to Facebook.”
- Choose whether you want to share to your Facebook timeline or a specific Facebook page.
- Tap on “Share” to publish your post on Facebook.
Activate Automatic Sharing From Instagram to Facebook
- Open the Instagram app on your mobile device.
- Go to your profile and tap on the three lines icon in the top right corner.
- Tap on “Settings” and then “Account.”
- Scroll down and tap on “Sharing to Other Apps.”
- Tap on “Facebook.”
- Toggle on “Share Your Posts to Facebook.”
Now, whenever you create a new post on Instagram, it will automatically be shared to your connected Facebook account.
How to Share a Video From Facebook to Instagram?

Sharing a video from Facebook to Instagram can be done in a few different ways:
1. By Downloading
- Find the video you want to share on Facebook.
- Click on the three dots icon in the top right corner of the post.
- Click on “Download Video.”
- Open the Instagram app and create a new post.
- Select the downloaded video from your camera roll.
- Add a caption, hashtags, and any other desired elements.
- Tap on “Share” to publish the video on Instagram.
2. By Cross-Posting (Posting Facebook Videos to Instagram)
- Create a new video post on Facebook.
- Before publishing, tap on the Instagram toggle to share the video to Instagram as well.
- Customize your Instagram post settings, if desired.
- Tap on “Share Now” to publish the video on both Facebook and Instagram.
3.By using Facebook Business
- Connect your Instagram account to your Facebook Business Manager.
- Create a new video post on Facebook.
- In the post settings, choose to publish the video to your connected Instagram account.
- Customize your Instagram post settings, if desired.
- Publish the video on both Facebook and Instagram.
Why You Need to Share Facebook Video to Instagram?
Sharing your Facebook videos to Instagram can help you:
- Increase your reach and engagement by tapping into both platforms’ audiences.
- Save time by creating content once and sharing it across multiple platforms.
- Maintain a consistent brand presence across your social media accounts.
- Drive traffic from Instagram to your Facebook page, and vice versa.
How to Cross-Post From Your Facebook Page to Instagram?
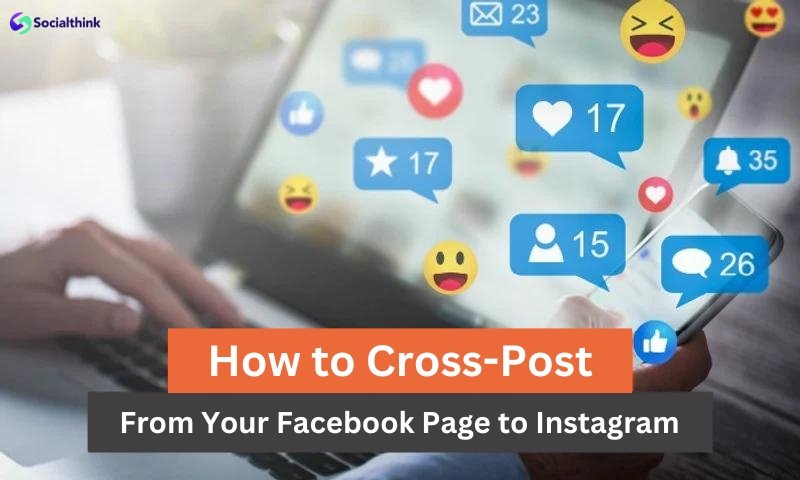
To cross-post from your Facebook page to Instagram, follow these steps:
1. Link Your Instagram Account with Your Facebook Page
- Open your Facebook page and go to “Settings.”
- Click on “Instagram” in the left sidebar.
- Click on “Connect Account” and log in to your Instagram account.
- Grant Facebook permission to publish posts on your behalf.
2. Create an Image Post
- Create a new image post on your Facebook page.
- Before publishing, click on the Instagram toggle to share the post to Instagram as well.
- Customize your Instagram post settings, if desired.
3. Publish to Facebook and Instagram Simultaneously
- Once you’re satisfied with your post settings, click on “Publish” to share the post on both Facebook and Instagram.
- Your post will now appear on your Facebook page and your connected Instagram account.
Why Should You Cross-Post?
Cross-posting your content from Facebook to Instagram can help you:
- Save time by creating content once and sharing it across multiple platforms.
- Increase your reach and engagement by tapping into both platforms’ audiences.
- Maintain a consistent brand presence across your social media accounts.
- Drive traffic from Instagram to your Facebook page, and vice versa.
- Streamline your social media content creation process.
FAQ’s:
Can I Post a Facebook Live Video on Instagram?
No, it is not currently possible to directly post a Facebook live video on Instagram. However, you can download the live video after it ends and then upload it to Instagram as a regular video post.
How to Share Facebook Post to Instagram Story?
To share a Facebook post to your Instagram story:
- Find the Facebook post you want to share.
- Click on the three dots icon in the top right corner of the post.
- Click on “Share to Instagram Story.”
- The post will open in the Instagram app, where you can customize it and add it to your story.
Can you Share FB Post to Instagram?
Yes, you can share a Facebook post to Instagram by connecting your Facebook account to your Instagram account and then using the cross-posting feature when creating a new post on Facebook.
Why Can’t I Share My Facebook Post to Instagram?
If you’re having trouble sharing your Facebook post to Instagram, it could be due to one of the following reasons:
- Your Facebook account is not connected to your Instagram account.
- The Instagram toggle is not turned on when creating your Facebook post.
- The post format is not supported by Instagram (e.g., a Facebook album or a post with multiple images).
- There’s a temporary glitch or issue with the cross-posting feature.
Are There Any Apps or Tools That Can Help With Sharing Facebook Posts to Instagram?
Yes, there are several third-party apps and tools that can help you share your Facebook posts to Instagram, such as:
- Hootsuite
- Buffer
- Sprout Social
- Agorapulse
- Sendible
These tools often offer additional features like scheduling, analytics, and multi-platform management.
Can You Share a Facebook Post Directly to Instagram, or Do You Need to Save and Repost it?
You can share a Facebook post directly to Instagram by using the cross-posting feature when creating a new post on Facebook. This eliminates the need to save and repost the content manually.
Are There any Specific Guidelines or Best Practices for Sharing Content from Facebook to Instagram?
When sharing content from Facebook to Instagram, keep these best practices in mind:
- Ensure that the post format is compatible with Instagram (e.g., single images, videos, or carousels).
- Customize your Instagram post caption, hashtags, and tags for the Instagram audience.
- Keep in mind that Instagram has a different demographic than Facebook, so adjust your content accordingly.
- Monitor your post’s performance on both platforms to see how your audience engages with the shared content.
How Can You Maintain the Quality of the Post When Sharing it on Instagram From Facebook?
To maintain the quality of your post when sharing it from Facebook to Instagram:
- Use high-resolution images and videos that meet Instagram’s recommended specifications.
- Ensure that the aspect ratio of your visual content is compatible with Instagram’s requirements (e.g., 1:1 for square posts, 4:5 for vertical posts, and 1.91:1 for horizontal posts).
- Customize your Instagram post caption, hashtags, and tags to optimize for the Instagram platform and audience.
Is it Possible to Schedule a Shared Post From Facebook to Automatically Appear on Instagram at a Later Time?
Yes, you can schedule a shared post from Facebook to appear on Instagram at a later time by using Facebook’s built-in scheduling tool or a third-party social media management platform like Hootsuite, Buffer, or Sprout Social.
How Can Sharing Posts Between These Platforms Help Increase your Social Media Reach and Engagement?
Sharing posts between Facebook and Instagram can help increase your social media reach and engagement by:
- Exposing your content to a wider audience across both platforms.
- Providing your followers with more opportunities to interact with your brand.
- Increasing the likelihood of your content being discovered by new potential followers.
- Saving time and effort in creating unique content for each platform.
- Maintaining a consistent brand presence and message across your social media channels.
Conclusion
Sharing your Facebook posts to Instagram can be a great way to increase your reach, engagement, and overall social media presence.
Connecting your Facebook account to Instagram and using the cross-posting feature, you can easily share your content across both platforms without spending a lot of time manually reposting.
Don’t forget to customize your Instagram post settings, use high-quality visuals, and keep your target audience in mind when sharing content from Facebook to Instagram. With the help of third-party tools and best practices, you can streamline your social media content creation process and make the most of your cross-platform sharing strategy.